
If you've followed the steps to connect your Mac to a Wi-Fi network, but the connection to your network or the Internet isn't reliable, the steps in this article might help.
Check for Wi-Fi recommendations
Protect your Mac from malware. On your Mac, choose Apple menu System Preferences, click Security & Privacy, then click General. Click the lock icon to unlock it, then enter an administrator name and password. Select the sources from which you'll allow software to be installed: App Store: Allows. Checking your Mac for viruses. OS X does a pretty good job of stopping viruses and malware from attacking your computer. But there are steps you can take to further protect yourself.

- Once installed, update the software to the latest version and malware definitions, and run the app to check your Mac for potential malware. You'll probably be safe, but do follow any.
- Clear your browser cache. If the malware has come from a website you downloaded, you don't want.
When your Mac tries to connect to a Wi-Fi network, it checks for issues that affect its ability to create a fast, stable, and secure connection. If an issue is detected, the Wi-Fi status menu in the menu bar shows a new item: Wi-Fi Recommendations. Choose it to see recommended solutions.
Wi-Fi recommendations are available in macOS Sierra or later.
Analyze your wireless environment
Your Mac can use Wireless Diagnostics to perform additional analysis.
- Quit any apps that are open, and connect to your Wi-Fi network, if possible.
- Press and hold Option (Alt) ⌥ key, then choose Open Wireless Diagnostics from the Wi-Fi status menu .
- Enter your administrator name and password when prompted.
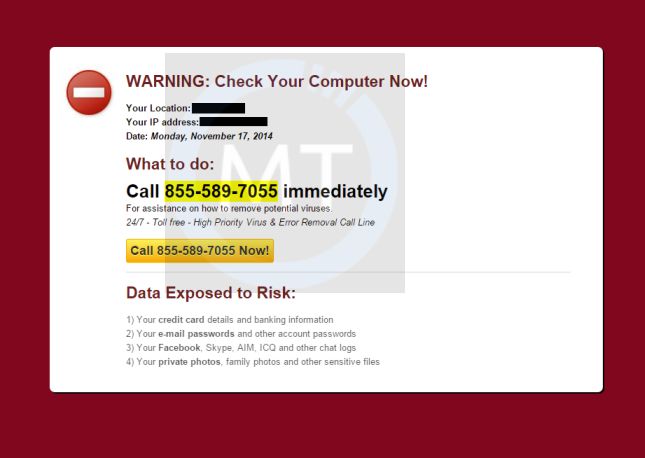
Wireless Diagnostics begins analyzing your wireless environment:
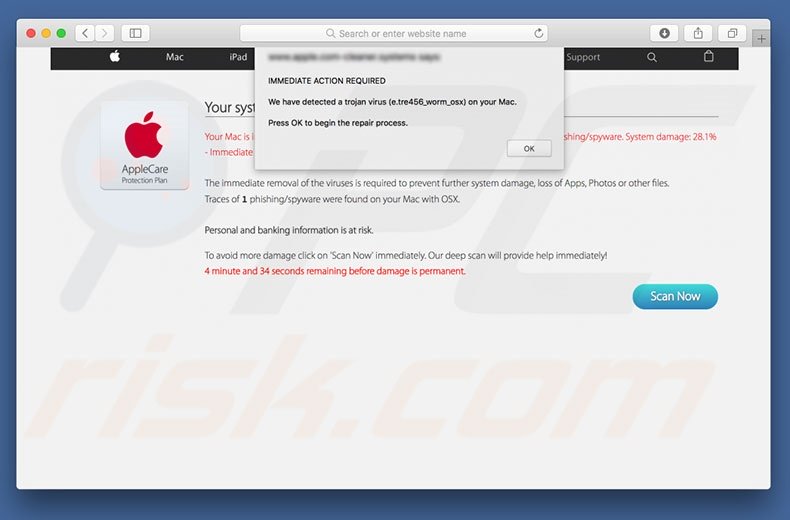
If the issue is intermittent, you can choose to monitor your Wi-Fi connection:
When you're ready to see recommendations, continue to the summary. Wireless Diagnostics asks for optional information about your base station or other router, so that it can include that in the report it saves to your Mac.
Click the info button next to each item in the summary to see details about that item. Wi-Fi best practices are tips that apply to most Wi-Fi networks.
Back up or make note of your network or router settings before changing them based on these recommendations—in case you need to use those settings again.
Monitor your Wi-Fi connection
Your Mac can monitor your Wi-Fi connection for intermittent issues, such as dropped connections. Follow the steps to analyze your wireless environment, but choose 'Monitor my Wi-Fi connection' when prompted.
During monitoring, a window shows that monitoring is in progress. Monitoring continues as long as this window is open and you're on the same Wi-Fi network, even when your Mac is asleep.
If Wireless Diagnostics finds an issue, it stops monitoring and shows a brief description of the issue. You can then resume monitoring or continue to the summary for details and recommendations.
Create a diagnostics report
Wireless Diagnostics automatically saves a diagnostics report before it displays its summary. You can create the same report at any time: press and hold the Option key, then choose Create Diagnostics Report from the Wi-Fi status menu . It can take your Mac several minutes to create the report.
- macOS Sierra and later saves the report to the /var/tmp folder of your startup drive, then opens that folder for you.
To open the folder manually, choose Go > Go to Folder from the Finder menu bar, then enter /var/tmp. - OS X El Capitan or earlier saves the report to your desktop.
The report is a compressed file with a name that begins 'WirelessDiagnostics.' It contains many files that describe your wireless environment in detail. A network specialist can examine them for further analysis.
Use other diagnostics utilities

If you've followed the steps to connect your Mac to a Wi-Fi network, but the connection to your network or the Internet isn't reliable, the steps in this article might help.
Check for Wi-Fi recommendations
Protect your Mac from malware. On your Mac, choose Apple menu System Preferences, click Security & Privacy, then click General. Click the lock icon to unlock it, then enter an administrator name and password. Select the sources from which you'll allow software to be installed: App Store: Allows. Checking your Mac for viruses. OS X does a pretty good job of stopping viruses and malware from attacking your computer. But there are steps you can take to further protect yourself.
- Once installed, update the software to the latest version and malware definitions, and run the app to check your Mac for potential malware. You'll probably be safe, but do follow any.
- Clear your browser cache. If the malware has come from a website you downloaded, you don't want.
When your Mac tries to connect to a Wi-Fi network, it checks for issues that affect its ability to create a fast, stable, and secure connection. If an issue is detected, the Wi-Fi status menu in the menu bar shows a new item: Wi-Fi Recommendations. Choose it to see recommended solutions.
Wi-Fi recommendations are available in macOS Sierra or later.
Analyze your wireless environment
Your Mac can use Wireless Diagnostics to perform additional analysis.
- Quit any apps that are open, and connect to your Wi-Fi network, if possible.
- Press and hold Option (Alt) ⌥ key, then choose Open Wireless Diagnostics from the Wi-Fi status menu .
- Enter your administrator name and password when prompted.
Wireless Diagnostics begins analyzing your wireless environment:
If the issue is intermittent, you can choose to monitor your Wi-Fi connection:
When you're ready to see recommendations, continue to the summary. Wireless Diagnostics asks for optional information about your base station or other router, so that it can include that in the report it saves to your Mac.
Click the info button next to each item in the summary to see details about that item. Wi-Fi best practices are tips that apply to most Wi-Fi networks.
Back up or make note of your network or router settings before changing them based on these recommendations—in case you need to use those settings again.
Monitor your Wi-Fi connection
Your Mac can monitor your Wi-Fi connection for intermittent issues, such as dropped connections. Follow the steps to analyze your wireless environment, but choose 'Monitor my Wi-Fi connection' when prompted.
During monitoring, a window shows that monitoring is in progress. Monitoring continues as long as this window is open and you're on the same Wi-Fi network, even when your Mac is asleep.
If Wireless Diagnostics finds an issue, it stops monitoring and shows a brief description of the issue. You can then resume monitoring or continue to the summary for details and recommendations.
Create a diagnostics report
Wireless Diagnostics automatically saves a diagnostics report before it displays its summary. You can create the same report at any time: press and hold the Option key, then choose Create Diagnostics Report from the Wi-Fi status menu . It can take your Mac several minutes to create the report.
- macOS Sierra and later saves the report to the /var/tmp folder of your startup drive, then opens that folder for you.
To open the folder manually, choose Go > Go to Folder from the Finder menu bar, then enter /var/tmp. - OS X El Capitan or earlier saves the report to your desktop.
The report is a compressed file with a name that begins 'WirelessDiagnostics.' It contains many files that describe your wireless environment in detail. A network specialist can examine them for further analysis.
Use other diagnostics utilities
Wireless Diagnostics includes additional utilities for network specialists. Open them from the Window menu in the Wireless Diagnostics menu bar:
- Info gathers key details about your current network connections.
- Logs enables background logging for Wi-Fi and other system components. The result is saved to a .log file in the diagnostics report location on your Mac. Logging continues even when you quit the app or restart your Mac, so remember to disable logging when you're done.
- Scan finds Wi-Fi routers in your environment and gathers key details about them.
- Performance uses live graphs to show the performance of your Wi-Fi connection:
- Rate shows the transmit rate over time in megabits per second.
- Quality shows the signal-to-noise ratio over time. When the quality is too low, your device disconnects from the Wi-Fi router. Factors that affect quality include the distance between your device and the router, and objects such as walls that impede the signal from your router. Learn more.
- Signal shows both signal (RSSI) and noise measurements over time. You want RSSI to be high and noise to be low, so the bigger the gap between RSSI and noise, the better.
- Sniffer captures traffic on your Wi-Fi connection, which can be useful when diagnosing a reproducible issue. Select a channel and width, then click Start to begin capturing traffic on that channel. When you click Stop, a .wcap file is saved to the diagnostics report location on your Mac.
Learn more
Additional recommendations for best Wi-Fi performance:
- Keep your router up to date. For AirPort Time Capsule, AirPort Extreme, or AirPort Express Base Station, check for the latest firmware using AirPort Utility. For non-Apple routers, check the manufacturer's website.
- Set up your router using Apple's recommended settings, and make sure that all Wi–Fi routers on the same network use similar settings. If you're using a dual-band Wi-Fi router, make sure that both bands use the same network name.
- Learn about potential sources of Wi-Fi and Bluetooth interference.
Learn about other ways to connect to the Internet.
Whether you think you might have a virus on your computer or devices, or just want to keep them running smoothly, it's easy to do a virus scan. How you perform the virus scan depends on the software you have, so we'll go through a few options below. But first, let's cover a few telltale signs that you might may have a virus.
Do You Need A Virus Scan?
Is your computer or device acting sluggish, or having a hard time booting up? Have you noticed missing files or a lack of storage space? Have you noticed emails or messages sent from your account that you did not write? Perhaps you've noticed changes to your browser homepage or settings? Or maybe, you're seeing unexpected pop-up windows, or experiencing crashes and other program errors. These are all signs that you may have a virus, but don't get too worried yet, because many of these issues can be resolved with a virus scan.
What Does A Virus Scan Do, Exactly?
Each antivirus program works a little differently, but in general the software will look for known malware that meets a specific set of characteristics. It may also look for variants of these known threats that have a similar code base. Some antivirus software even checks for known, suspicious behavior. If the software comes across a dangerous program or piece of code, it removes it. In some cases, a dangerous program can be replaced with a clean one from the manufacturer.
How Do You Run A Scan?
On a Windows Computer:
If you are using the latest version of Windows, Windows 10, go into 'Settings' and look for the 'Updates & Security' tab. From there you can locate a 'Scan Now' button.
How Do I Check For Viruses On My Mac Computer Free
Of course, many people have invested in more robust antivirus software that has a high accuracy rate and causes less drain on their system resources, such as McAfee Total Protection. To learn how to run a virus scan using your particular antivirus software, search the software's 'help' menu, or look online for exact instructions.
If you are using McAfee software, go here.
On a Mac Computer:
Computers running Mac software don't have a built-in antivirus program, so you will have to download security software to do a virus scan. There are some free antivirus applications available online, but we always recommend investing in trusted software that can protect you from a variety of threats. Downloading free software can be risky, since cybercriminals know that this is a good way to spread malware.
Whichever program you choose, follow their step-by-step instructions on how to perform a virus scan, either by searching under 'help', or looking it up on their website.
On Smartphones & Tablets:
Yes, you can get the virus on your phone or tablet, although they are less common than on computers. However, the wider category of mobile malware is on the rise and your device can get infected if you download a risky app, click on an attachment in a text message, visit a dangerous webpage, or connect to another device that has malware on it.
Fortunately, you can protect your devices with mobile security software. It doesn't usually come installed, so you will have to download an application and follow the instructions.
Because the Android platform is an open operating system, there are a number of antivirus products available for Android devices, allowing you to do a virus scan.
There's no compression in WAV files and that's why they require a lot more space than AAC or MP3. Video to music converter for mac.
Apple devices are little different, however, because they have a closed operating system that doesn't allow third parties to see their code. Although Apple has taken other security precautions to reduce malware risks, such as only allowing the installation of apps from Apple's official app store, these measures aren't the same as an antivirus program.
For more robust protection on your Apple devices, you can install mobile security software to protect the private data you have stored on your phone or tablet, such as contacts, photos, and messages.
All-In-One Protection:
If safeguarding all your computers and devices sounds overwhelming, you can opt for a comprehensive security product that protects computers, smartphones and devices from a central control center, making virus prevention a snap.
Why are virus scans so important?
New online threats emerge every day, putting our personal information, money, and devices at risk. In the first quarter of last year alone McAfee detected 504 new threats per minute, as cybercriminals adopted new tactics. That's why it is essential to stay ahead of these threats by using security software that is constantly monitoring and checking for new known threats, while safeguarding all of your sensitive information. Virus scans are an essential part of this process when it comes to identifying and removing dangerous code.
How Often Should You Do A Virus Scan?
Most antivirus products are regularly scanning your computer or device in the background, so you will only need to start a manual scan if you notice something suspicious, like crashes or excessive pop-ups. You can also program regular scans on your schedule.
Free download mac software for pc. DreamPlan Plus Home Design Software for Mac 5.46 Home and landscape design software for Mac. Make floor plans in 3D. DreamPlan Home Design Software Free for Mac 5.46 DreamPlan Free Home and Landscape Planning and Design Software for Mac; Calibre 5.2.0 Calibre is a free and open source e-book library management application.; Mozilla Thunderbird 78.3.2 Thunderbird gives you a faster, safer,. Looking to download safe free versions of the latest software for Mac, freeware, shareware and demo programs from a reputable download site? Visit FileHippo today. Global Nav Open Menu Global Nav Close Menu; Apple; Shopping Bag +. Apple Mac OS X El Capitan Free VIEW → OS X El Capitan features new options for managing windows, smarter Spotlight search, app enhancements, and faster performance.
Preventing Viruses
Of course, the best protection is to avoid getting infected in the first place. Here are a few smart tips to avoid viruses and other malware:
How Do I Check For Viruses On My Mac
- Learn how to surf safe so you can avoid risky websites, links, and messages. This will go a long way in keeping you virus-free.
- Never click on spammy emails or text messages. These include unsolicited advertisements and messages from people or companies you don't know.
- Keep the software on your computers and devices up to date. This way you are protected from known threats, such as viruses and other types of malware.
- Invest in comprehensive security software that can protect all of your devices.
- Stay informed on the latest threats, so you know what to look out for. The more you know about the latest scams, the easier they will be just spot, and avoid.
How Do I Check For Virus On My Macbook Pro
Looking for more mobile security tips and trends? Be sure to follow @McAfee Home on Twitter, and like us on Facebook.
